FAQs
How to update ethernet firmware using the uniVerse Finder Utility Software?
V1.5.0.8 or later supports CICP1300NETBD2 (For CICP1300), CICP2800NETBD2 (For CICP2800), CICP2100/CICP2100S, CA-1, CA-2
Follow these steps below, to update the ethernet adapter firmware.
- Using an ethernet cable, connect the Controllers ethernet adapter to the customers network and then power up the Controller. Please wait at least 2 minutes while the device acquires a DHCP IP Address.
- Using an ethernet cable connect your PC to the same local area network that the controller’s network adapter is connected to.
- Download uniVerse Finder Utility. To download the uniVerse Finder Utility Click Here or go to tech.napcosecurity.com to download the “LATEST” version under Software Downloads > Napco Access Pro.
- After downloading uniVerse Finder Utility, right-click the downloaded zip file and select “Extract All” to a local folder of your choosing. Inside the uniVerse Finder folder, right-click the file named uniVerseFinder.exe and click "Run as Administrator." (If prompted click More Info and press Run Anyway)
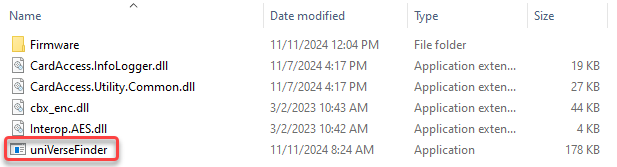
5. Select Controllers and then press Discover. This will locate all Controllers connected to the same local area network.
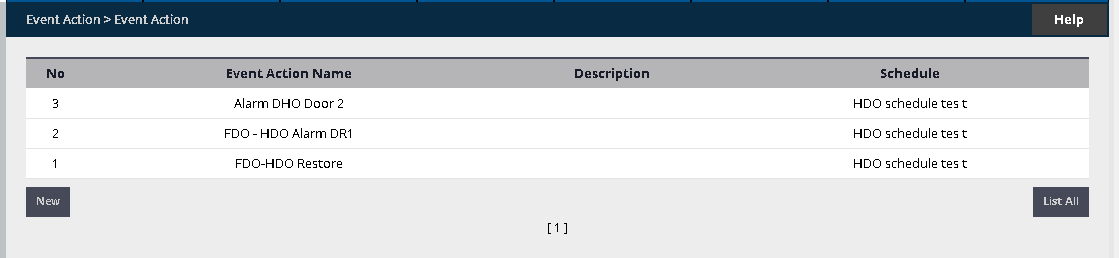
- Scan for the controllersMAC Address from the list discovered. (The MAC Address is located on a sticker on the controller or ethernet adapter)
- Select the device and click Setup. A popup window NLM Configuration Setup will display.
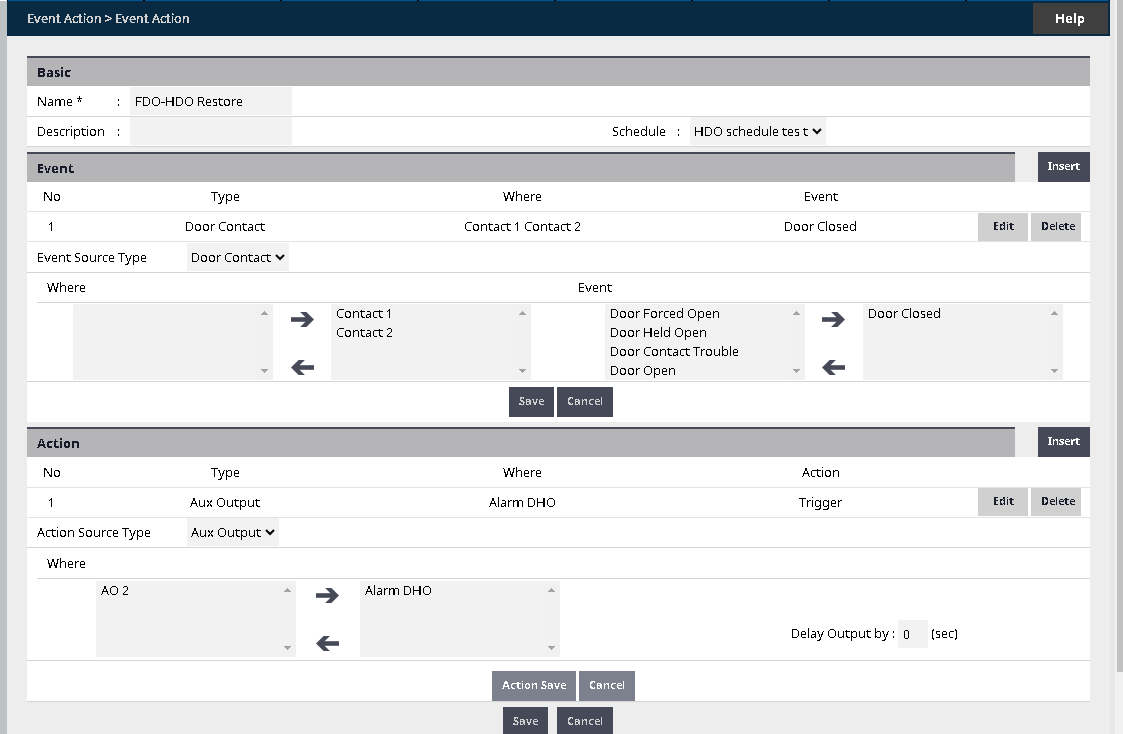
- Click on “Download NLM Firmware.”Navigate to the uniVerse Finder Utility folder you downloaded and extracted. Select the "Firmware Folder," then select the specific Controller model # and click on the "Open" button to begin downloading.
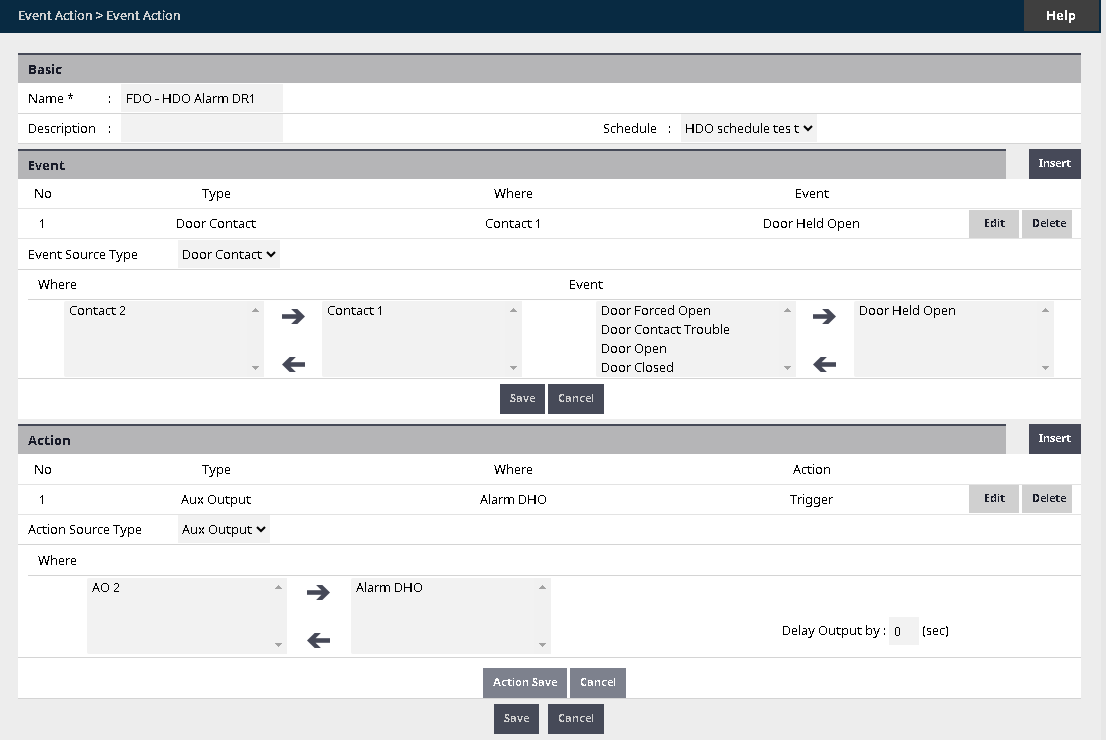

- Once the cloud firmware download is completed, please wait for the device to reboot. After the device reboots, it should automatically reconnect.
10. Firmware Version should now display the latest version. You can now close the Universe Finder Application.
Note: If you get a .NET Framework error, check that .NET 3.5 and 4.x are enabled in Windows Features. Click here for instructions
