FAQs
How do I record, save, and delete local video clips and snapshots in the Gemini and iSecure apps?
In the Napco Gemini and iSecure apps, you can take snapshots and record 9-second video clips and store them locally in your phone.
To record and view stored video clips and snap shots:
1. Log in to the app and tap the Video icon.
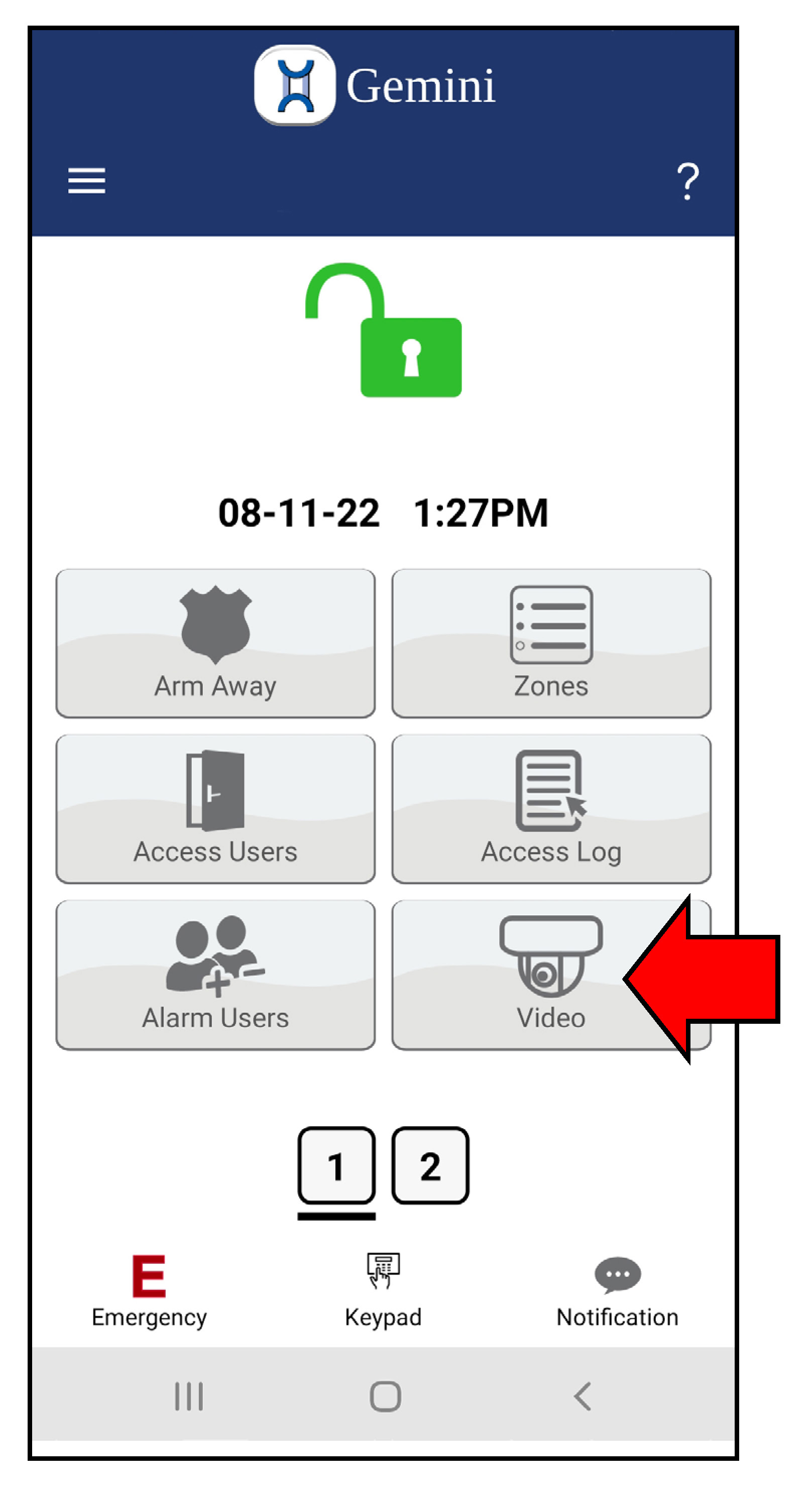
2. Tap a thumbnail to select the camera you wish to use to record video or snap a picture.

3. Tap the 'camera' icon for a snapshot of the image or or tap the red 'record' button for a 9-second video clip:

4. Next, tap the 'back' arrow to exit the live video and return to the thumbnail:

5. Above the video thumbnail image, tap the 'clock' icon:

6. Select a location to save the video or snapshot, either to the local device (tap LOCAL) or to the integral SD Card located inside the camera (tap SD CARD). Note: Android shown; iDevices appear differently but provide the same selections.

To view the stored video or snapshot within the app, tap VIDEO or SNAP, then simply tap a filename in the list:

You can also use a separate photo organizer app (e.g., "Photos" for iDevices or "Gallery" for Android devices).
To delete the video or snapshot:
Some steps differ when using an iDevice compared to an Android device:
1. When viewing the stored video or snapshot, tap the "trash can" icon (with iDevices and Android).

2a. With Android devices, tap the "empty" circle to select the file, then tap DONE to delete.

2b. With iDevices, tap the "filled" red circle to select the file, then tap the Delete button that appears.

