FAQs
How do I export and import Accounts using PCD-Windows Quickloader?
When exporting or importing Accounts using PCD-Windows Quickloader software, we recommend following these steps:
Exporting:
1. Launch PCD-Windows Quickloader and log in normally.
2. Click File > Export Multiple Accounts. The Export Multiple Accounts screen populates and displays all of your Accounts (see image below).

3. Click Browse and locate the folder into which you wish to place the Accounts. Click Select.
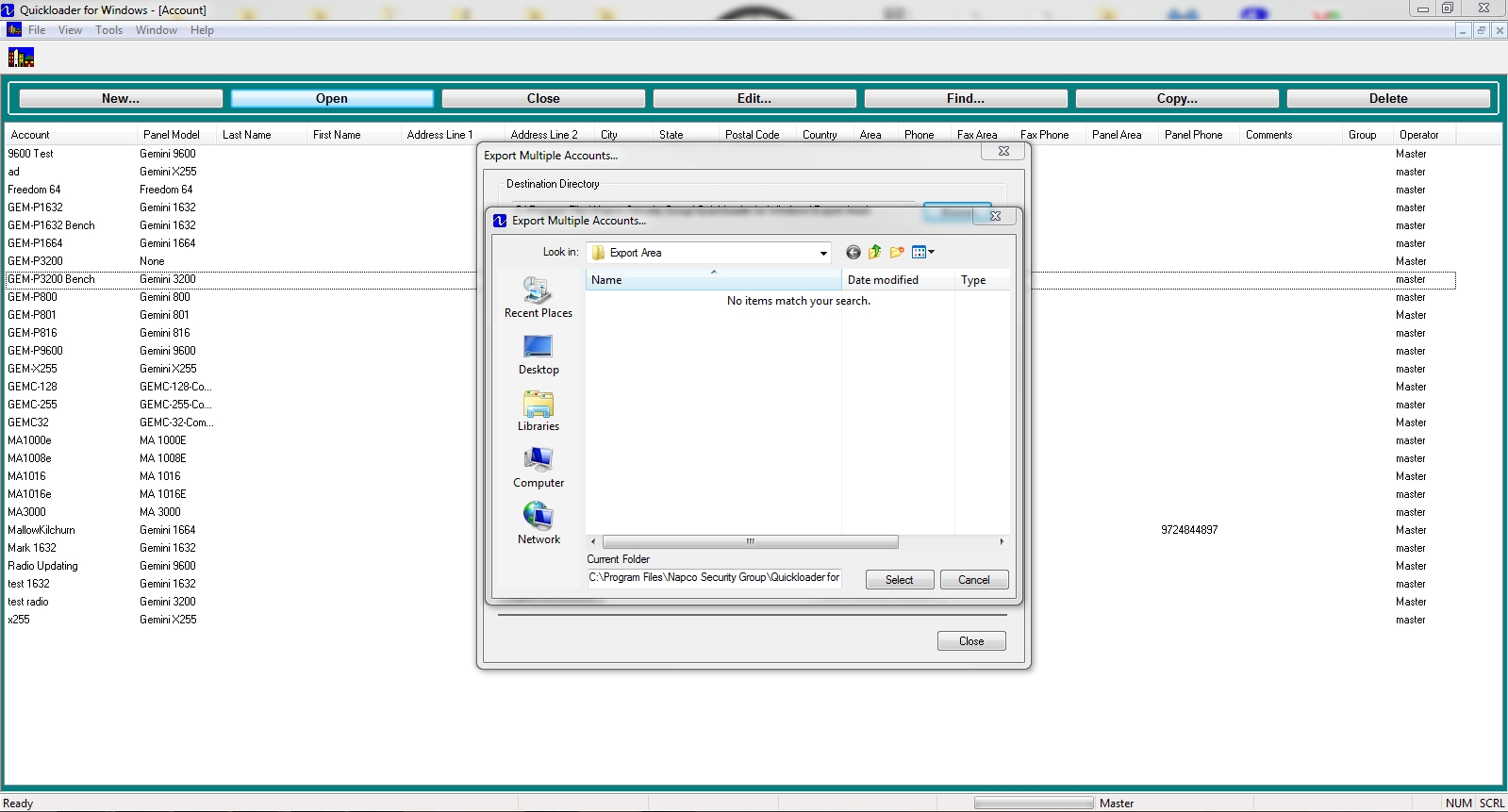
4. With the folder selected, if you wish to export all Accounts, click Export All Accounts.
If you wish to export some Accounts and not others, click to highlight the specific Account(s) you wish to export, then click the "right arrow" (==>) located in the center of the Export Multiple Accounts screen. Only those Accounts selected will be placed into the Seleced Accounts for Exporting field.
5. When finished, click Export Selected Accounts.
Note: Exporting Accounts will NOT delete the originals from the PCD-Windows Quickloader software.
---------------------------------------------------------------
Importing:
Click File > Import Multiple Accounts. The Open screen appears:
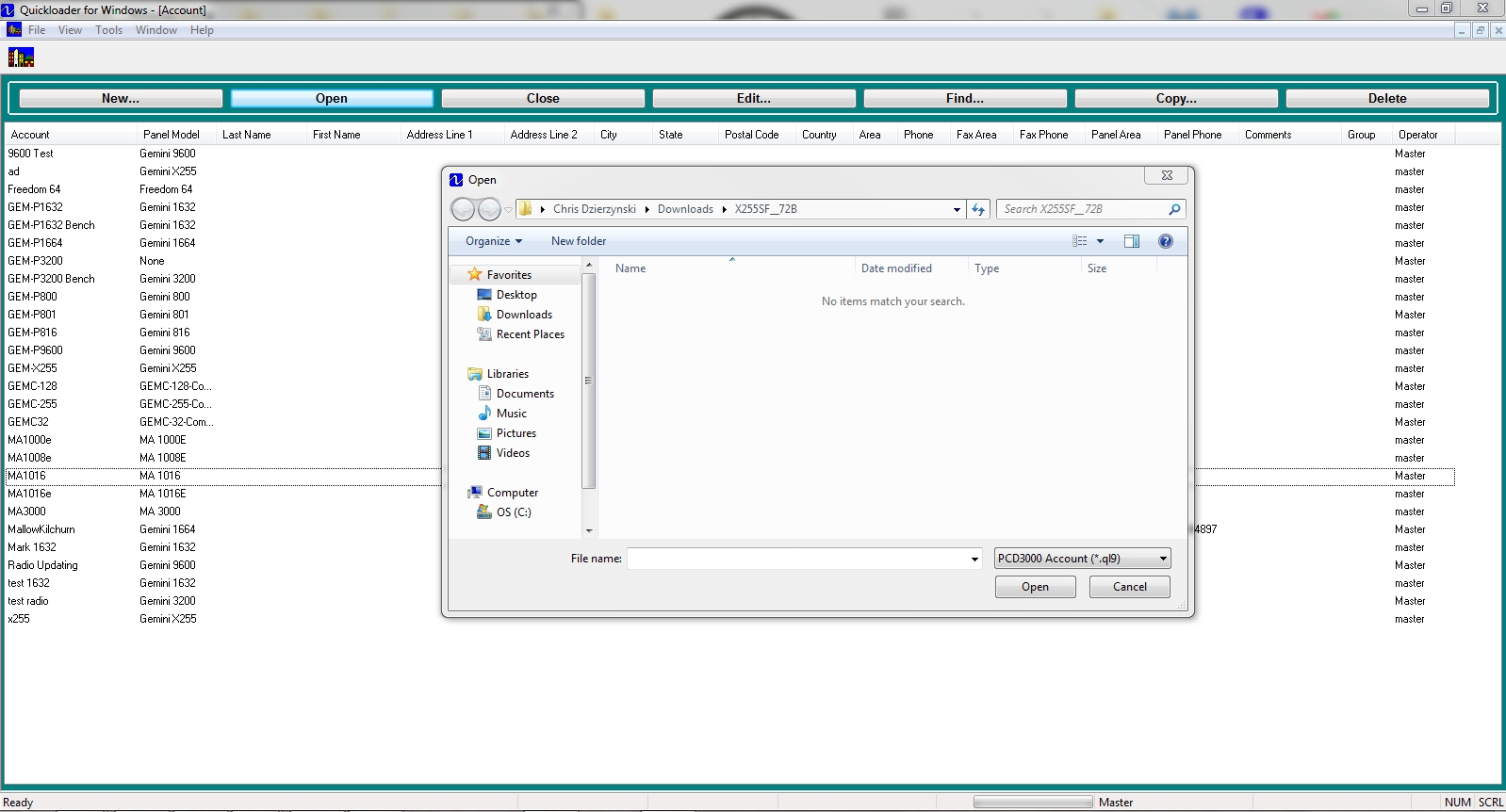
1. Browse to locate the folder containing the PCD-Windows Quickloader Account file(s) you wish to import. Note: Account files have .ql9 extensions.
2. If you wish to import all Accounts, click the first file, press and hold the Shift keyboard key, then click the last file, selecting all Accounts in the folder. Click Open.
If you wish to import some Accounts and not others, press and hold the Ctrl keyboard key and click to highlight the specific Account(s) you wish to import, then click Open.
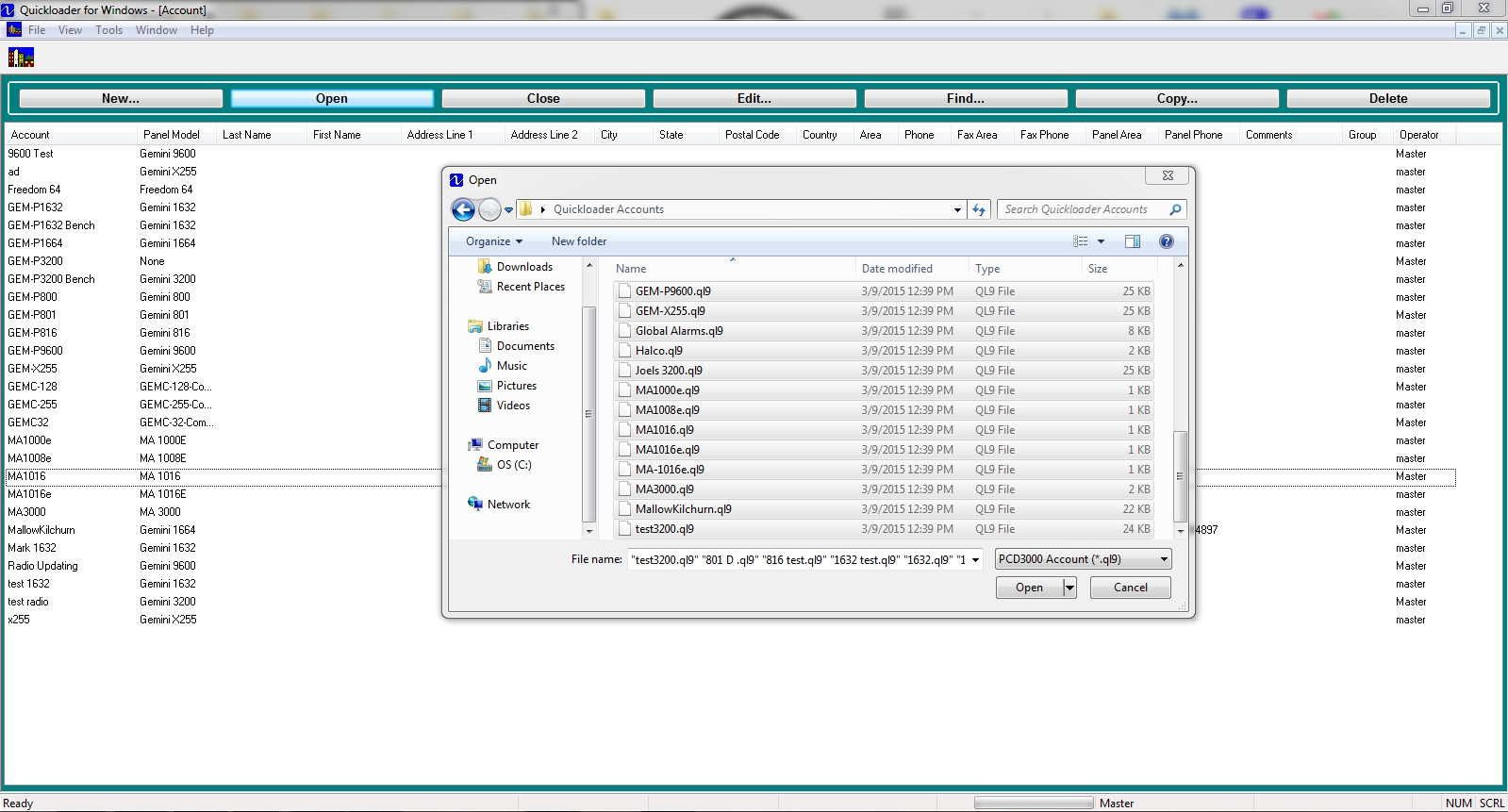
3. The Import Accounts window will populate (see image below). The Accounts selected are listed in the Accounts to be Imported field on the right side. To import all Accounts in the selected folder, click All>>> and all Accounts will appear on the right. The <<<All button can be used to "deselect" all Accounts, and the two arrow buttons (">" and "<") can be used to move individual Accounts (click to select each Account as needed). When finished, click OK.
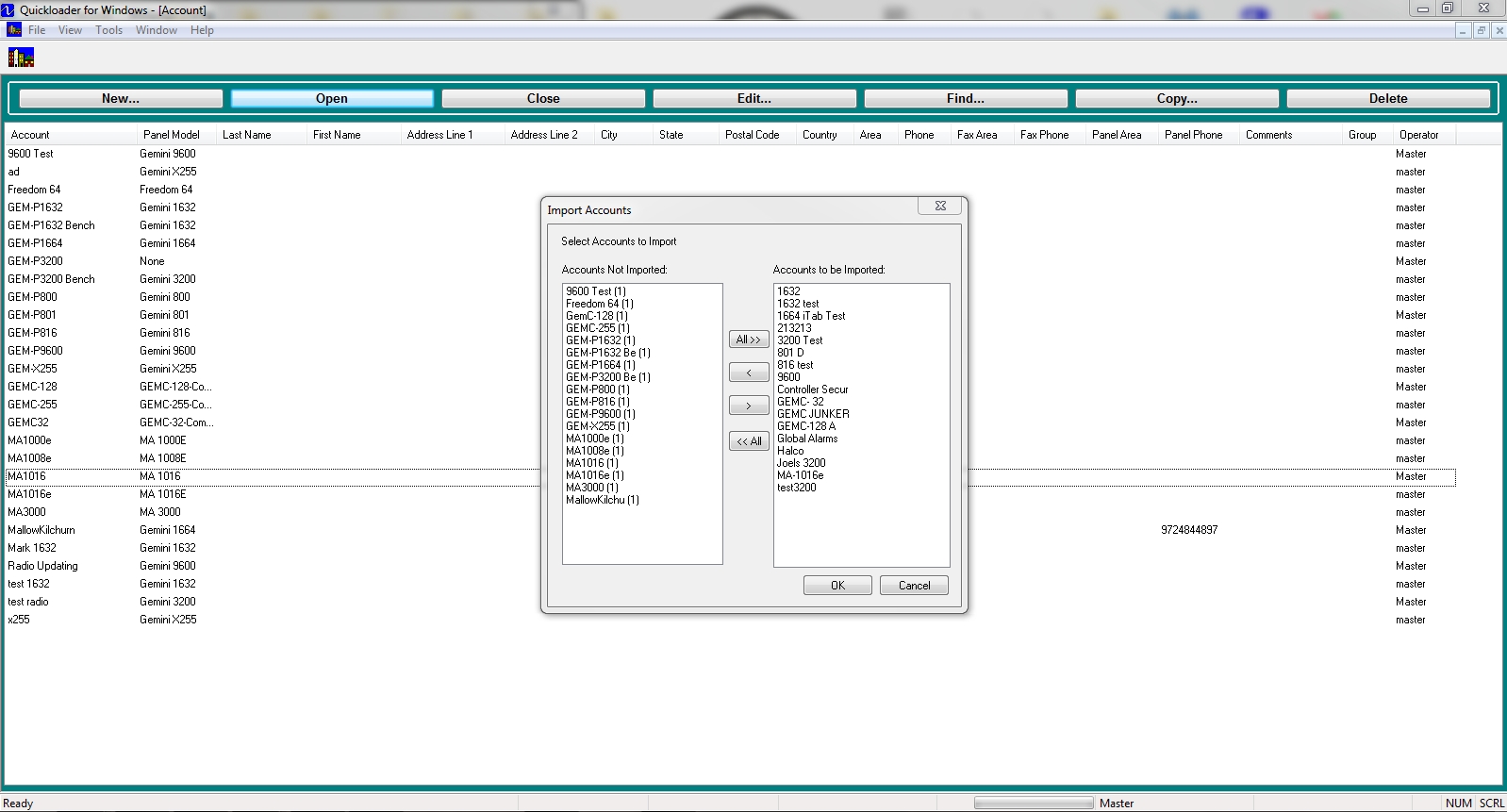
4. Before being allowed to import Accounts, you must type the PCD-Windows Quickloader Master Passcode that was originally used when the Accounts were exported. Click OK to proceed.

Note that the Import Account dialog shown above contains other options, including the ability to skip those Accounts that does not match the Master Passcode entered, and to optionally copy those Accounts to a selected folder.
If you have any further questions, contact the NAPCO Technical Support department at 1-800-645-9440 (option 1).
